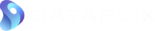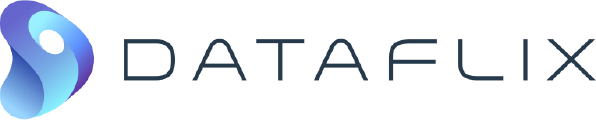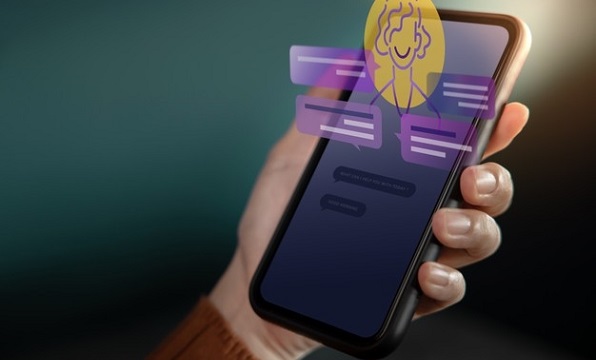Silent installation does not use the graphical user interface, so it is very useful for system administrators who want to automate the installation through script via Windows Task Manager and do not want users to run the installation themselves.
The silent install can be used for
- Deployment with Microsoft System Management Server (SMS)
- OEM installations
- Silent installation through SMS environments
This paper covers how to perform a silent installation and silent configuration on a Windows environment using response files.
Step 1
Create the response file (response.ini) for MSTR installation.
Any text editor can be used to create a response.ini file.
Below is an example of a response file to install Desktop and Architect components:
[Installer] HideAllDialogs=TRUE
ForceReboot=TRUE
StopAllServices=TRUE[Welcome] HideDialog=TRUE
RemoveAll=FALSE[UserRegistration] HideDialog=TRUE
UserName=UserNameHere
CompanyName=CompanyNameHere
LicenseKey=CustomerLicenseKeyHere[SetupType] HideDialog=TRUE
Type=TYPICAL[SuiteTarget] HideDialog=TRUE
TargetDirectory=C:\Program Files\MicroStrategy[ComponentSelection] HideDialog=TRUE
### Visible Components ###
DesktopAnalystVisible=TRUE
DesktopDesignerVisible=TRUE
ArchitectVisible=TRUE
ProjectBuilderVisible=TRUE
FunctionPluginVisible=TRUE
CommandManagerVisible=FALSE
EnterpriseManagerVisible=FALSE
ObjectManagerVisible=FALSE
SDKVisible=FALSE
ServerAdminVisible=FALSE
IServerVisible=FALSE
IServerOLAPServicesVisible=FALSE
IServerReportServicesVisible=FALSE
IServerDistributionServicesVisible=FALSE
IServerTransactionServicesVisible=FALSE
IntegrityManagerVisible=FALSE
WebAnalystVisible=FALSE
WebProfessionalVisible=FALSE
WebReporterVisible=FALSE
WebServerASPNETVisible=FALSE
WebServerJSPVisible=FALSE
WebServicesASPNETVisible=FALSE
WebServicesJSPVisible=FALSE
OfficeVisible=FALSE
MobileVisible=FALSE
MobileClientVisible=FALSE
MobileServerASPVisible=FALSE
MobileServerJSPVisible=FALSE
TutorialReportingVisible=FALSE
WebMMTVisible=FALSE
AnalyticsModulesVisible=FALSE
NCSAdminVisible=FALSE
DeliveryEngineVisible=FALSE
SubscriptionPortalVisible=FALSE
TutorialDeliveryInstallVisible=FALSE
TutorialDeliveryConfigureVisible=FALSE
SequeLinkVisible=FALSE
PortletsVisible=FALSE
TM1ConnectorVisible=FALSE
GISConnectorsVisible=FALSE
### Components To Install (TRUE) or Remove
(FALSE) ###
DesktopAnalystSelect=TRUE
DesktopDesignerSelect=TRUE
ArchitectSelect=TRUE
ProjectBuilderSelect=TRUE
FunctionPluginSelect=TRUE
CommandManagerSelect=FALSE
EnterpriseManagerSelect=FALSE
ObjectManagerSelect=FALSE
SDKSelect=FALSE
ServerAdminSelect=FALSE
IServerSelect=FALSE
IServerOLAPServicesSelect=FALSE
IServerReportServicesSelect=FALSE
IServerDistributionServicesSelect=FALSE
IServerTransactionServicesSelect=FALSE
IntegrityManagerSelect=FALSE
WebAnalystSelect=FALSE
WebProfessionalSelect=FALSE
WebReporterSelect=FALSE
WebServerASPNETSelect=FALSE
WebServerJSPSelect=FALSE
WebServicesASPNETSelect=FALSE
WebServicesJSPSelect=FALSE
OfficeSelect=FALSE
MobileSelect=FALSE
MobileClientSelect=FALSE
MobileServerASPSelect=FALSE
MobileServerJSPSelect=FALSE
TutorialReportingSelect=FALSE
WebMMTSelect=FALSE
AnalyticsModulesSelect=FALSE
NCSAdminSelect=FALSE
DeliveryEngineSelect=FALSE
SubscriptionPortalSelect=FALSE
TutorialDeliveryInstallSelect=FALSE
TutorialDeliveryConfigureSelect=FALSE
SequeLinkSelect=FALSE
PortletsSelect=FALSE
TM1ConnectorSelect=FALSE
GISConnectorsSelect=FALSE
[Programfolder] HideDialog=TRUE
Name=MicroStrategy[Summary] HideDialog=TRUE[Finish] HideDialog=TRUEstep 2
Create the setup.iss file:
[InstallShield Silent] Version=v7.00
File=ResponseFile
[File Transfer] OverwrittenReadOnly=NoToAll[Application] Name=MicroStrategy
Version=9.3.1 #Represent the version of the product#
Company=MicroStrategy
Lang=LanguageValue
[{8CCF3F6C-55B7-4A27-8C68-ADF21D0585A2}
-DlgOrder] Count=0
1. The Version in the setup.iss file must match the MicroStrategy version that you are installing.
2. Options for Language Value are:
- Danish L0006
- Dutch L0019
- English L0009
- French L0012
- German L0007
- Italian L0016
- Japanese L0017
- Korean L0018
- Portuguese L0022
- Spanish L0010
- Swedish L0029
3. Run the silent install:
INSTALL_PATH\setup.exe –ResponseFile=”C:\response.ini” -s -f1”C:\setup.iss” -f2”C:\setup.log”
The –s parameter in the above syntax indicates that the installation is to be completely silent.
4. If a restart is needed after the completion of the installation, the machine will be automatically restarted.
5. The results of the silent installation can be checked in the setup.log file.
ResultCode = 0 implies a successful silent installation.It is possible to configure the server definition, project source names, and the metadata repository using a Configuration Wizard response.ini file.
This file may be generated in one of two ways:
- Create using the MicroStrategy Configuration Wizard
- Create a response.ini file manually using a text editor
To create a response file using MicroStrategy Configuration Wizard:
- Open the MicroStrategy Configuration Wizard.
- Select a task and follow the steps.
- Any configuration tasks you complete with the Configuration Wizard can be saved to a response file.
- Once you reach the Summary page for a configuration, click Save.
- Specify a name and location to save the response file in the Save dialog box.
- Open the MicroStrategy Configuration Wizard.
- Click Load. The Open dialog box displays.
- Browse to the path where the response file is saved and click Open. The Summary page opens.
- An overview of all of the configuration tasks performed by the response file is displayed. Review the configuration tasks and click Finish to perform the configuration. The summary information is updated as the configurations are completed, providing a way to track the progress of the configurations.
Type the following command in the Windows command line:
macfgwiz.exe -r “Path\response.ini”
where Path\ is the fully qualified path to the response file.
For example, the common location of a response file is:
C:\Program Files\Common Files\MicroStrategy\response.ini.
To configure automatically, add the following lines at the bottom of the automated installation response.ini file:
[PostInstall] RunExternalApp=”C:\Program Files\Common Files\MicroStrategy\macfgwiz.exe” -r “C:\ response.ini”
This will execute the MicroStrategy Configuration Wizard, and configure as specified in the response.ini file that was created.
- An installation must be performed under an account that has administrative privileges on the target machine. Administrator privileges are required to register the necessary libraries and services, and to modify the registry locations associated with the MicroStrategy platform. Failure to install with an administrator account may result in the MicroStrategy platform behaving unexpectedly, if it runs at all.
- Make sure to check that all file paths are entered with correct spacing.
- Your license key determines which MicroStrategy components will be available for installation. For example, if your license key does not include MicroStrategy Desktop Designer, then you cannot use DesktopDesignerVisible=TRUE and DesktopDesignerSelect=TRUE to install these components.
- The response.ini file only automates and makes the MicroStrategy installation selection screens silent, not the Install Shield application. To make the entire installation silent, a setup.iss file is needed to configure the silent functionality for the Install Shield.
- The response.ini file needs to be in the same location as the setup.exe installation file. The silent installation functionality of the MicroStrategy installer is programmed to look only within the same folder as the setup.exe file.
- If both response.ini and setup.iss files are in the same location as the setup.exe, the setup.iss will be used in place of the response.ini file. To use both, store the setup.iss in a location different than the response.ini and setup.exe files.
- There is a response.ini used by MicroStrategy Installation Wizard to install MicroStrategy products silently, and there is a response.ini file used by MicroStrategy Configuration Wizard to set up the MicroStrategy environment.
- It is recommended that you always create the configuration response file through the GUI mode of the Configuration Wizard. However, you can also modify a response file with a text editor to make minor changes, such as entering different user login and password information